Mã nguồn WordPress được rất nhiều webmaster trên thế giới sử dụng bởi những tính năng như dễ sử dụng, dễ cài đặt, tùy biến tốt, bảo mật, chuẩn SEO,… Tuy nhiên không phải ai cũng biết cách cài đặt WordPress bởi nhiều lý do như không phải dân lập trình, không rành code, không có thời gian tìm hiểu. Trong bài này mình sẽ hướng dẫn một cách chi tiết cách cài đặt mã nguồn WordPress lên hosting đơn giản và dễ hiểu nhất.
Bài trước mình có hướng dẫn cách cài wordpress lên hosting Godaddy, bạn có thể xem qua:
Nội dung bài viết
Hướng dẫn cài đặt WordPress lên Hosting
Cách 1: Cài đặt WordPress thủ công
Để có thể cài đặt thủ công chúng ta có 3 bước. Mình sẽ đi từng bước thật chi tiết kèm hình ảnh minh họa, các bạn sẽ dễ dàng thực hiện theo bài viết, với cách cài đặt thủ công thì chắc chắn dịch vụ hosting nào cũng cài đặt được.
1. Download và Upload mã nguồn WordPress lên Hosting
Đầu tiên các bạn truy cập địa chỉ: https://WordPress.org/download/ để tải mã nguồn WordPress về máy tính cá nhân.
Sau khi tải về máy thì tập tin sẽ có dạng WordPress-xxx.zip trong đó xxx là phiên bản hiện tại, và hiện tại lúc cập nhật bài viết là phiên bản 4.9.4. Bạn giải nén tập tin này thì được một thư mục có tên WordPress, tiếp tục mở thư mục WordPress, nơi đây sẽ chứa toàn bộ những gì mà chúng ta cần upload lên hosting. Bây giờ bạn nén những thư mục này lại với tên tùy ý .zip bằng cách chọn tất cả và nén chúng lại. Vì sao lại giải nén ra rồi nén lại file zip, đơn giản vì lúc tải mã nguồn wordpress về thì bên trong nó là thư mục wordpress, nếu upload thư mục này thì địa chỉ website của bạn sẽ là: abc.com/wordpress.
Tiếp đến, các bạn đăng nhập vào phần quản trị hosting để bắt đầu tải lên. Tại trang quản lý hosting, các bạn tìm File Manager (thông thường là vậy), với một số giao diện Control Panel nó sẽ đi thẳng vào thư mục /home/user thì các bạn chọn thư mục public_html để tải lên nhé.
Sau khi vào File Manager nếu như hosting chưa cài đặt gì sẽ thấy thư mục cgi-bin, các bạn xóa nó đi hoặc giữ lại cũng chả sao vì nó không ảnh hưởng gì cả. Tiếp theo chúng ta chọn Upload.
Sau khi nhấn vào Upload thì trình duyệt sẽ mở một Tab mới, ta tiến hành chọn file nén đã nén lúc nãy và tiến hành upload.
Sau đó đợi cho việc tải lên hoàn tất ta quay về thư mục ban đầu (thư mục chính của domain), bạn hãy nhấn nút Reload để cập nhật tệp tin vừa tải lên. Tiếp theo ta nhấn chuột phải chọn Extract để tiến hành giản nén.
Sau khi giải nén xong chúng ta sẽ thấy được tất cả tệp tin và thư mục cần thiết của WordPress. Giống như những gì nhìn thấy ở máy tính cá nhân lúc nãy. Như vậy là đã xong bước 1.
2. Tạo Database – cơ sở dữ liệu
Để lưu trữ dữ liệu website thì chúng ta cần có Database kết nối với dữ liệu website, để tạo được 1 Database các bạn hãy tìm Mục Databases chọn MySQL® Database Wizard để làm cho nhanh.
Sau đó bạn sẽ tới phần tạo cơ sở dữ liệu. Đầu tiên điền tên database của bạn vào ô, sau này tên database của bạn sẽ có dạng user_tendatabase.
Sau khi đã tạo một database (trong ví dụ mình tạo database tên là hackmobi_tendatabase), tiếp theo chúng ta cần tạo user để kèm theo password, bạn nên dùng chức năng Password Generator để tạo password phức tạp, khó đoán hoặc đặt theo nội dung tùy thích. Lưu ý là phải nhớ password để cấu hình ở bước 3 nhé!
Sau đó nhấn Creat User ta sẽ được một user có dạng user_tenuser để qua bước tiếp theo. Ở bước này các bạn tick vào ALL PRIVILEGES sau đó nhấn Next Step để kết thúc bước tạo cơ sở dữ liệu.
3. Chỉnh sửa file wp-config.php để kết nối database
Sau khi đã tạo các thông tin database các bạn vào lại File Manager để tới thư mục chứa mã nguồn WordPress, hãy tìm file wp-config.sample.php nhấn chuột phải chọn Rename để đổi tên nó thành wp-config.php.
Sau khi đổi tên các bạn tiếp tục nhấn chuột phải chọn Edit và tiến hành chỉnh sửa. Điền các thông tin kết nối cơ sở dữ liệu như ở hình dưới khớp với những thông tin database bạn vừa tạo ở trên.
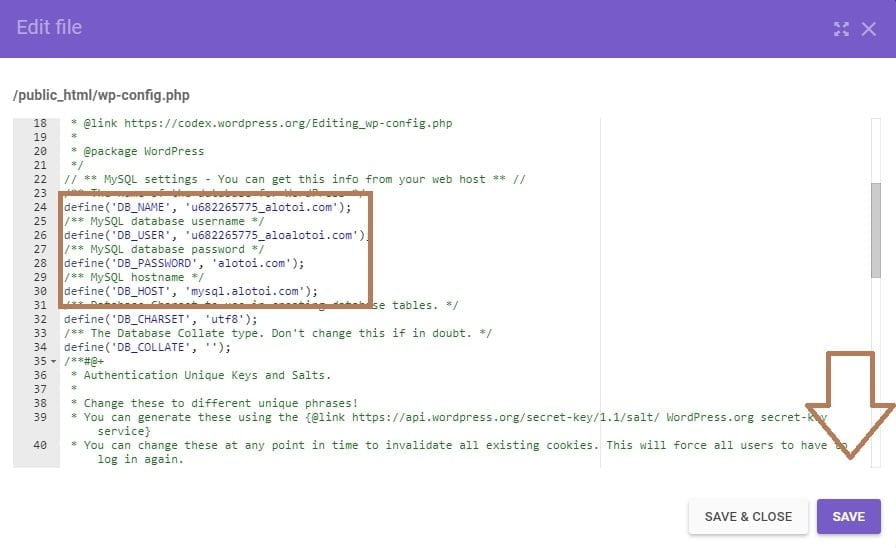 Sau đó bạn lưu lại. Lúc này nếu bạn đã trỏ tên miền về hosting thì hãy truy cập tên miền để tiến hành cài đặt (Install). Tiến hành điền một số thông tin như Tiêu đề, tên user và password để quản lý, email. Lưu ý nhớ thông tin username và password để đăng nhập quản trị website sau khi hoàn tất cài đặt.
Sau đó bạn lưu lại. Lúc này nếu bạn đã trỏ tên miền về hosting thì hãy truy cập tên miền để tiến hành cài đặt (Install). Tiến hành điền một số thông tin như Tiêu đề, tên user và password để quản lý, email. Lưu ý nhớ thông tin username và password để đăng nhập quản trị website sau khi hoàn tất cài đặt.
Cuối cùng nhất Install WordPress để kết thúc quá trình cài đặt WordPress thủ công. Bạn có thể sử dụng username và password để đăng nhập và sử dụng WordPress tại http://tenmien.com/wp-admin.
Cách 2: Cài đặt WordPress tự động
Đa số hosting hiện nay đều có chức năng này (có một số trang không có thì bạn yêu cầu nhà cung cấp mở lên cho bạn), nó giúp bạn cài đặt WordPress cực kỳ nhanh chóng.
Đầu tiên, tại trang quản lý hosting tìm mục SoftAculous Apps Installer và chọn WordPress
Bạn sẽ tới trình cài đặt nhanh WordPress, tại đây bạn nhấn điền như trong hình.
Khi bạn nhấn vào Advanced Options có thể chỉnh sửa tên database và tên tiền tố, nếu không chỉnh sửa gì thì script sẽ đặt tên tự động. (Cứ để mặc định là tốt nhất)
Mấy cái khác để nguyên, sau đó điền Email nhận thông tin và nhấn Install để hoàn tất quá trình cài đặt WordPress tự động. Một mail sẽ gửi cho bạn với thông tin kèm theo.
Sau khi hoàn tất cài đặt WordPress trên hosting thì bạn sẽ gặp một giao diện “Hello World” huyền thoại. Như vậy bạn đã có một website WordPress cho riêng mình rồi đó.
Kết luận
Như vậy mình cũng đã giới thiệu cho các bạn 2 cách cài đặt WordPress rất đơn giản và chi tiết. Các bạn có thể tự áp dụng và cài đặt đối với website của mình, nếu gặp khó khăn gì trong quá trình cài đặt, hãy để lại bình luận để cùng nhau hỗ trợ nhé. Chúc bạn thành công.
Nếu bạn thấy bài viết hữu ích, hãy ghé thăm thường xuyên và subscribe Alo Tôi để cập nhật những bài viết hay nhất, mới nhất. Cảm ơn bạn rất nhiều

Cập nhật 6 năm trước










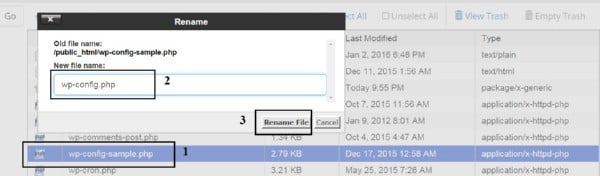







BÌNH LUẬN